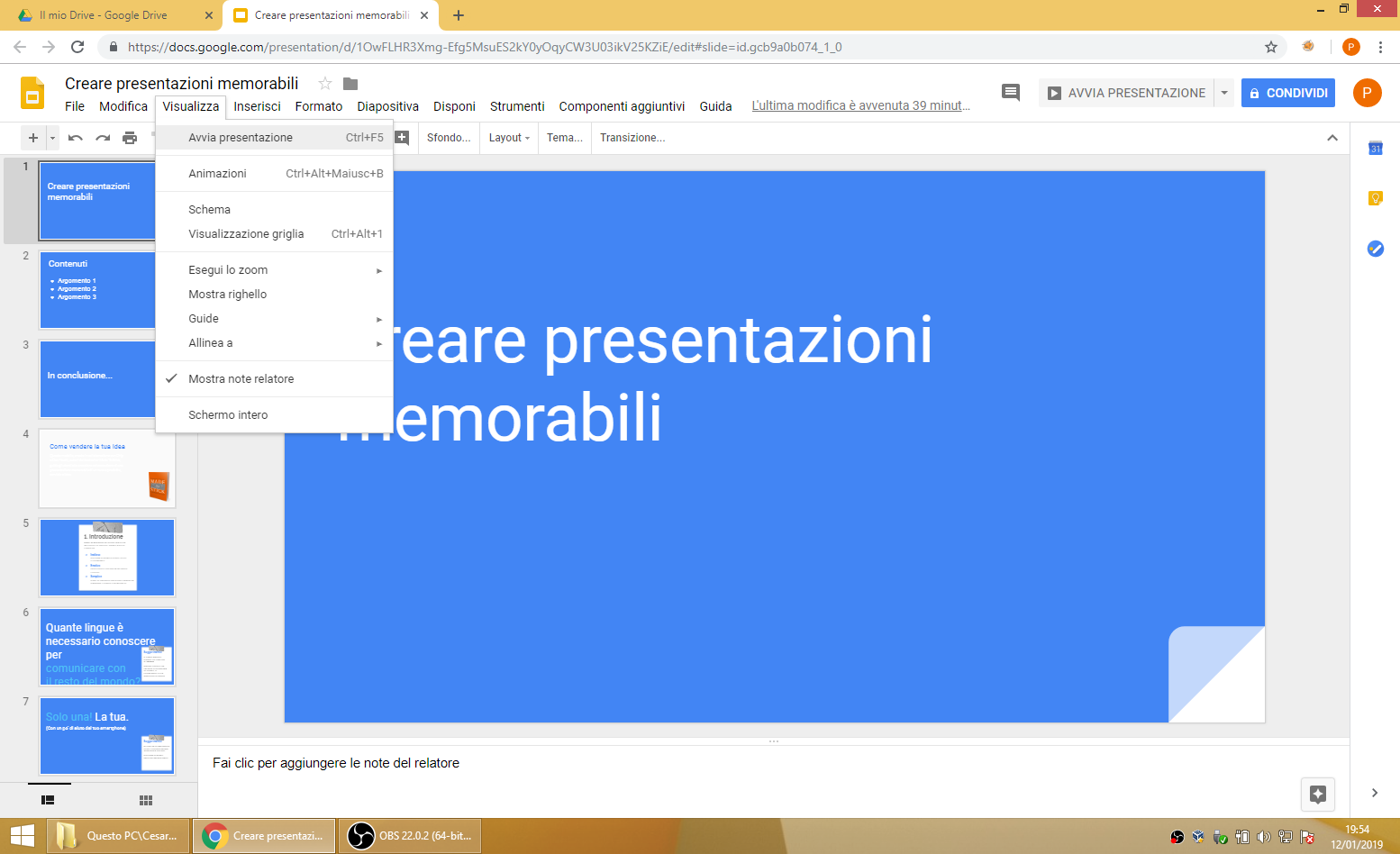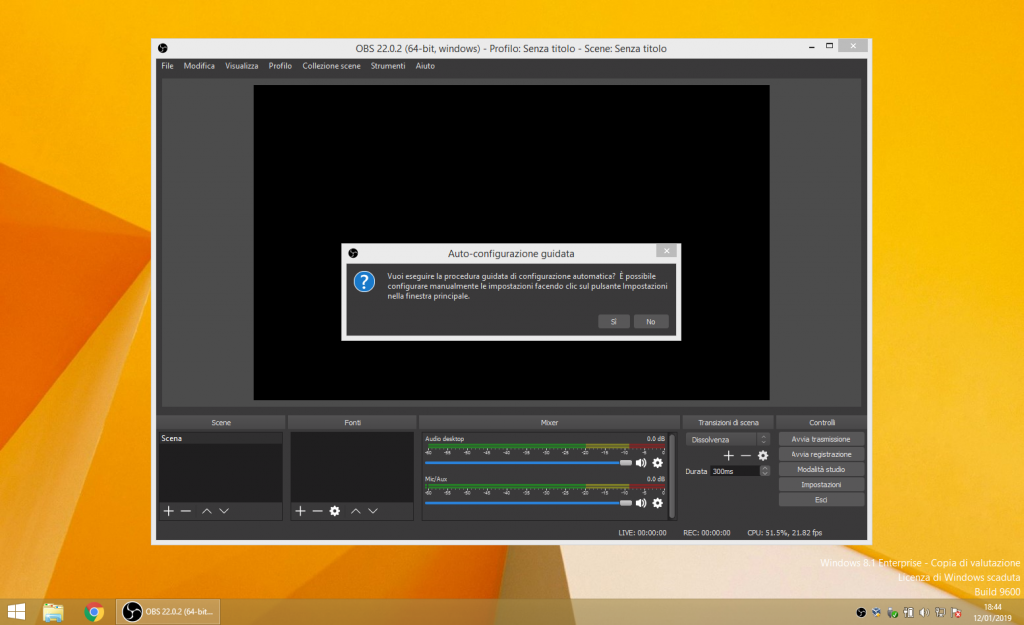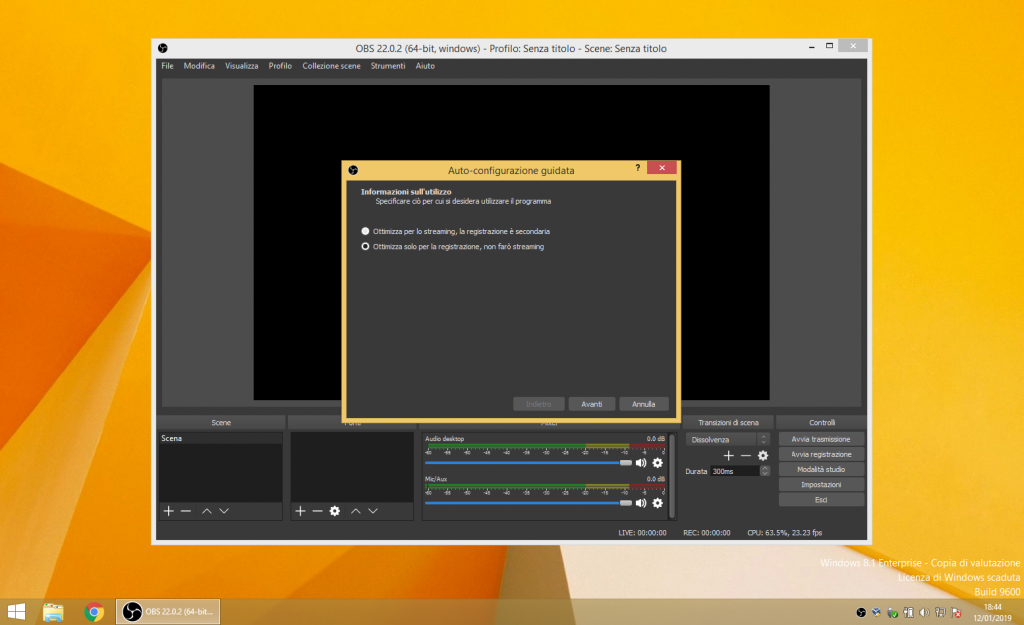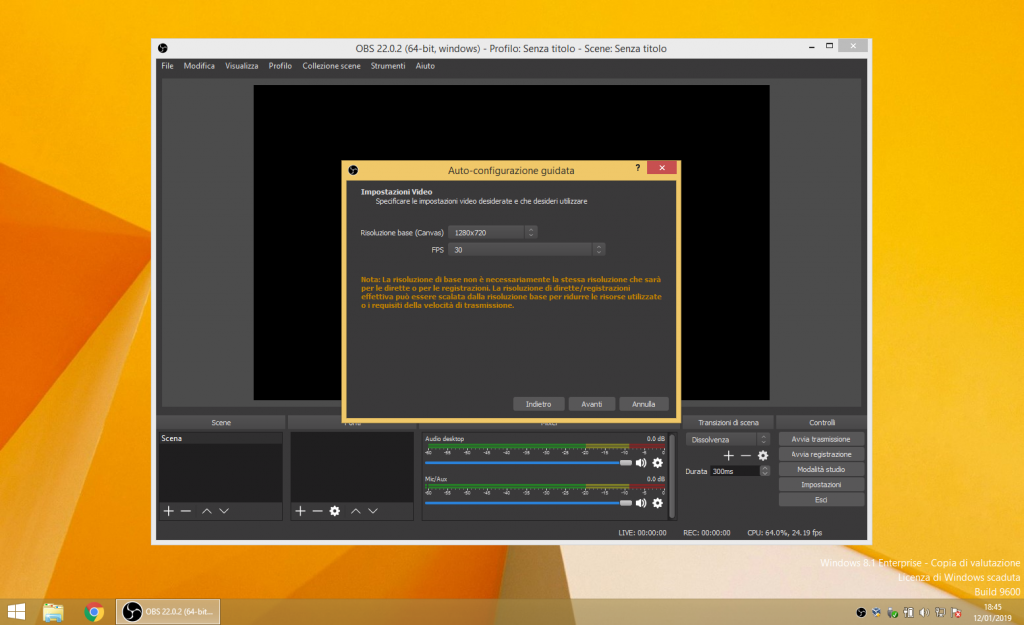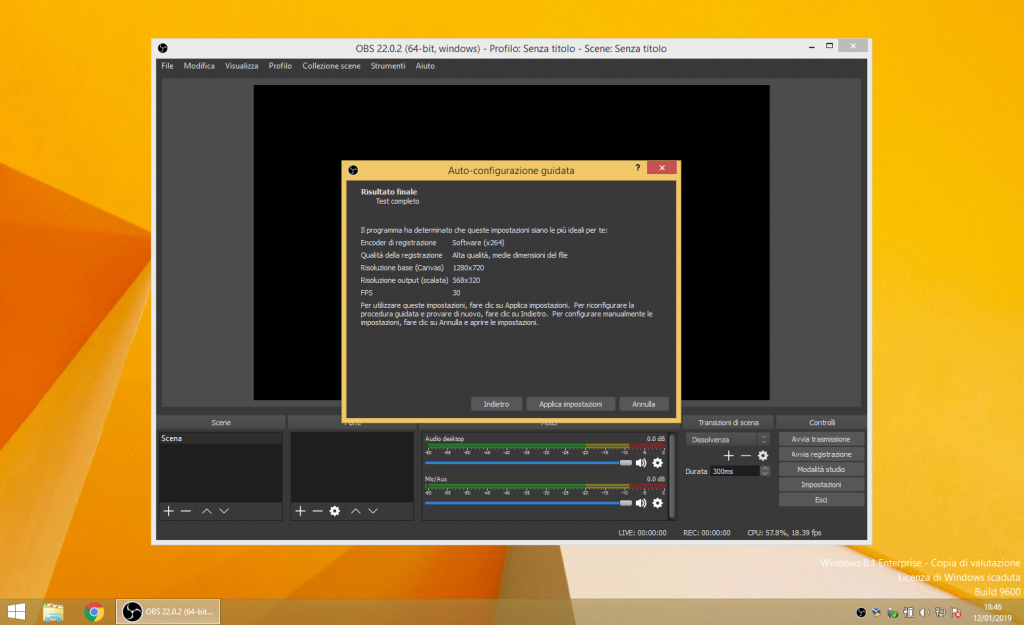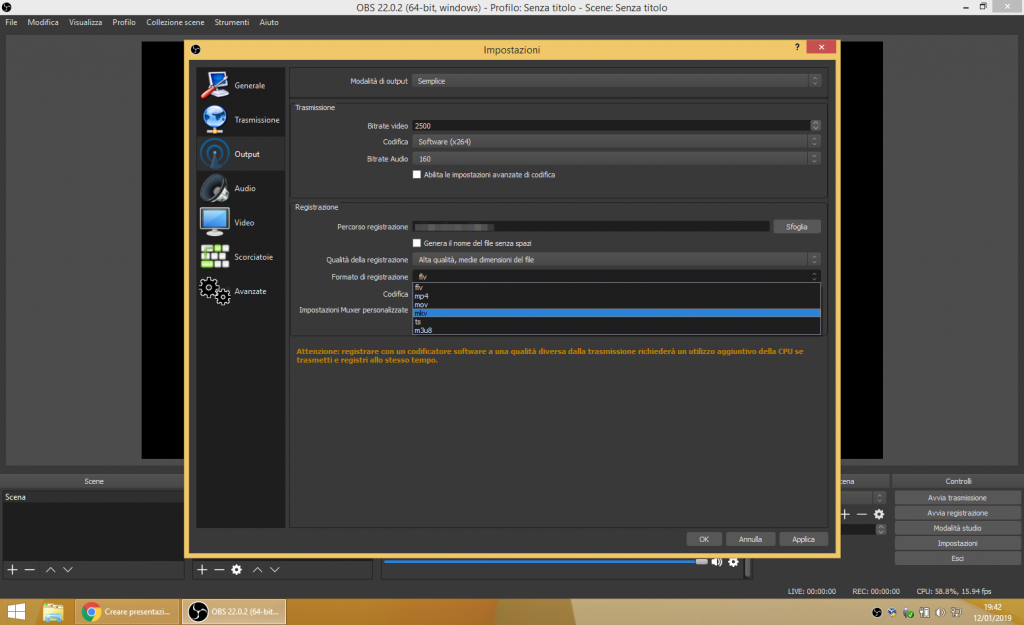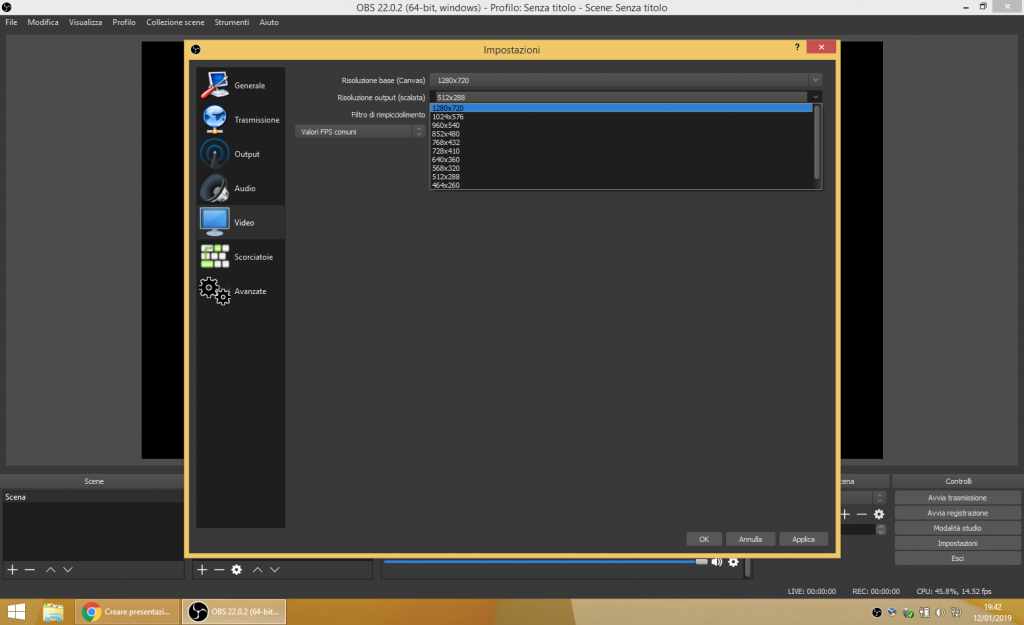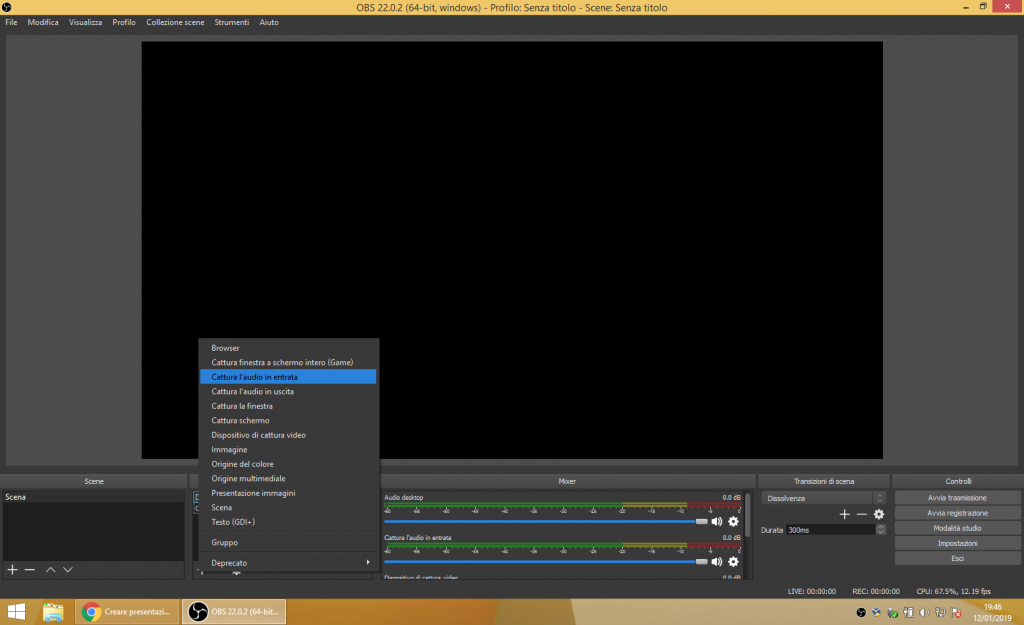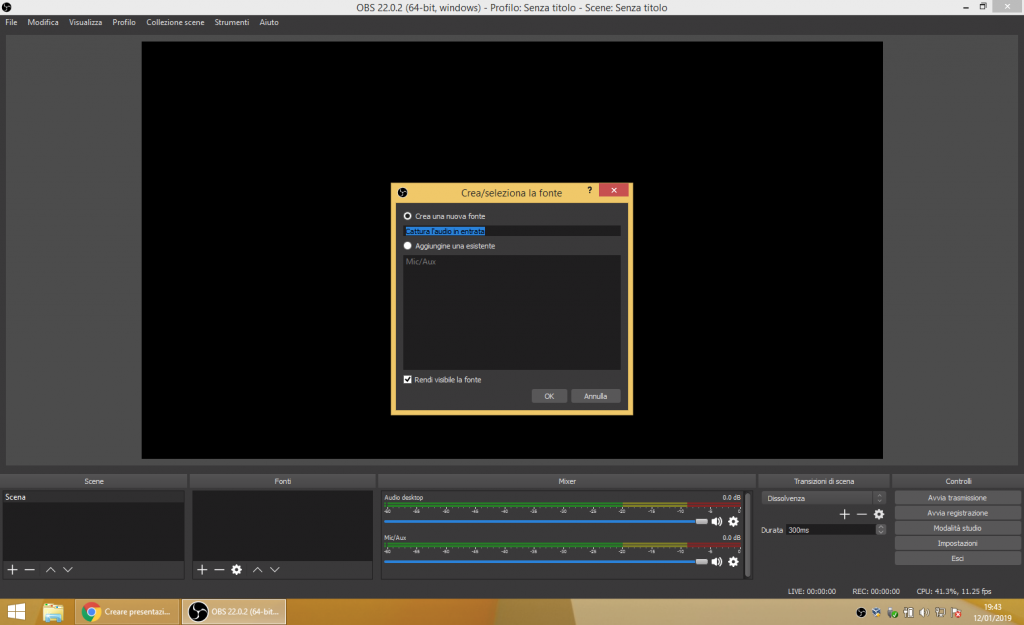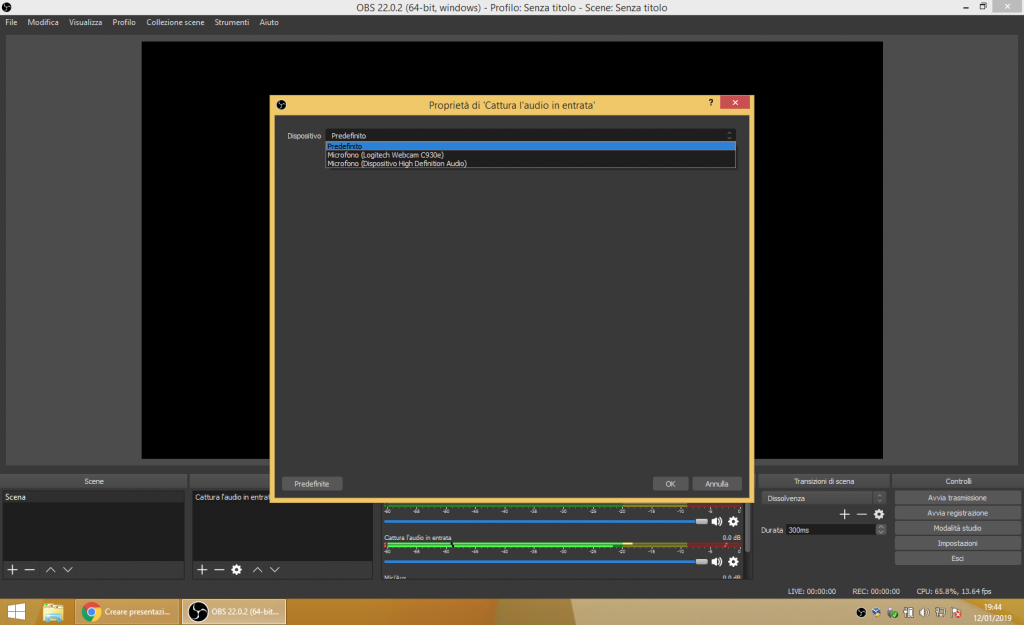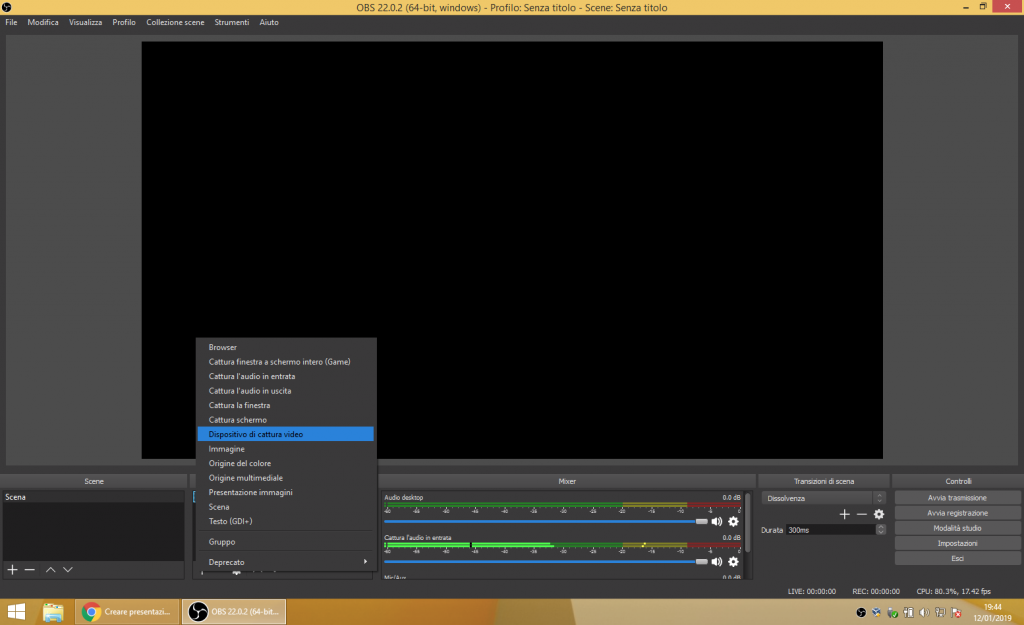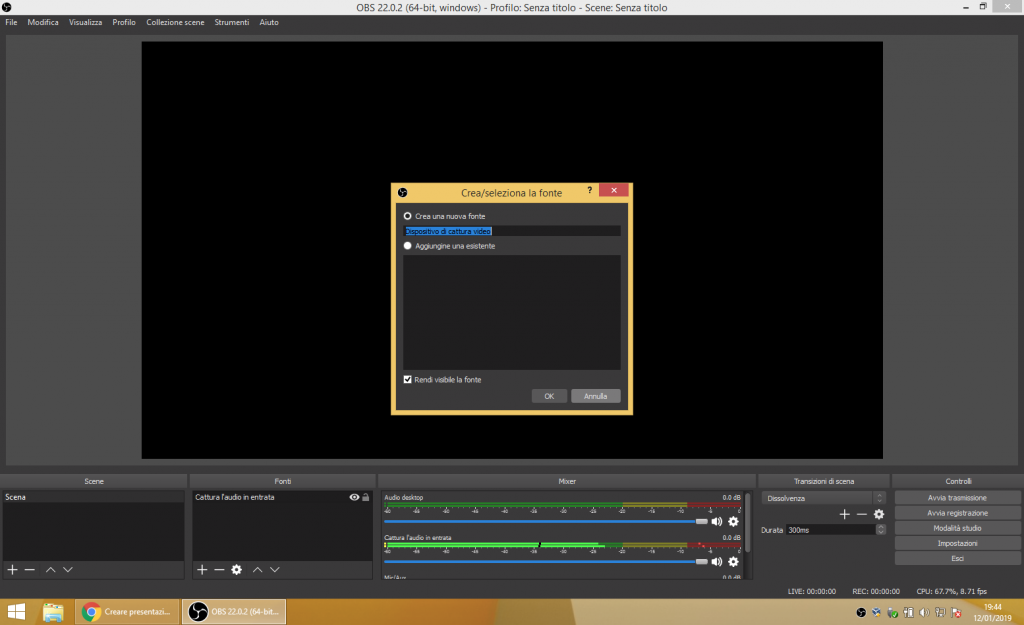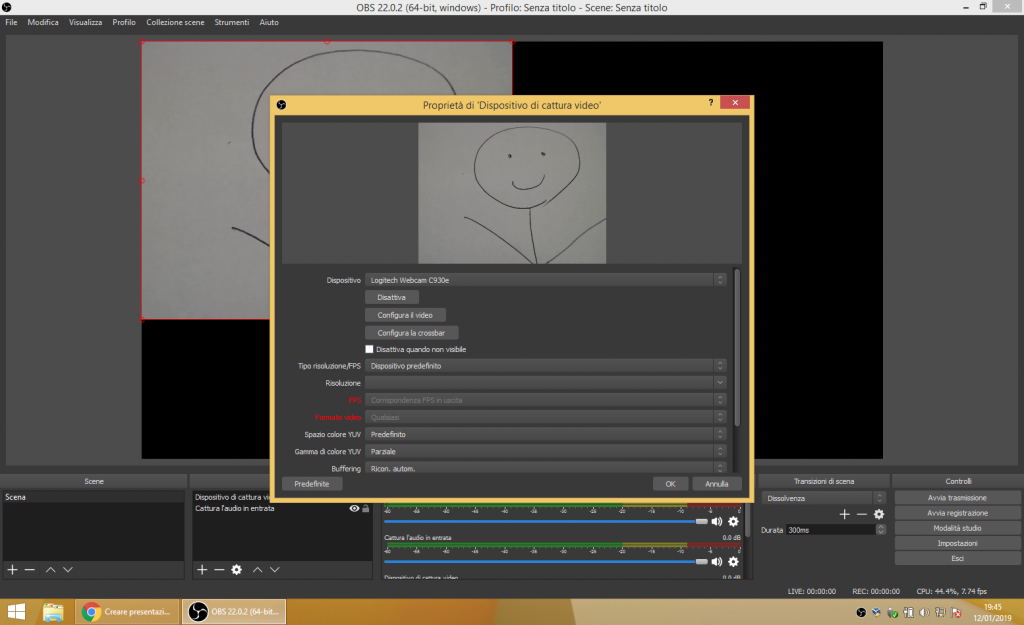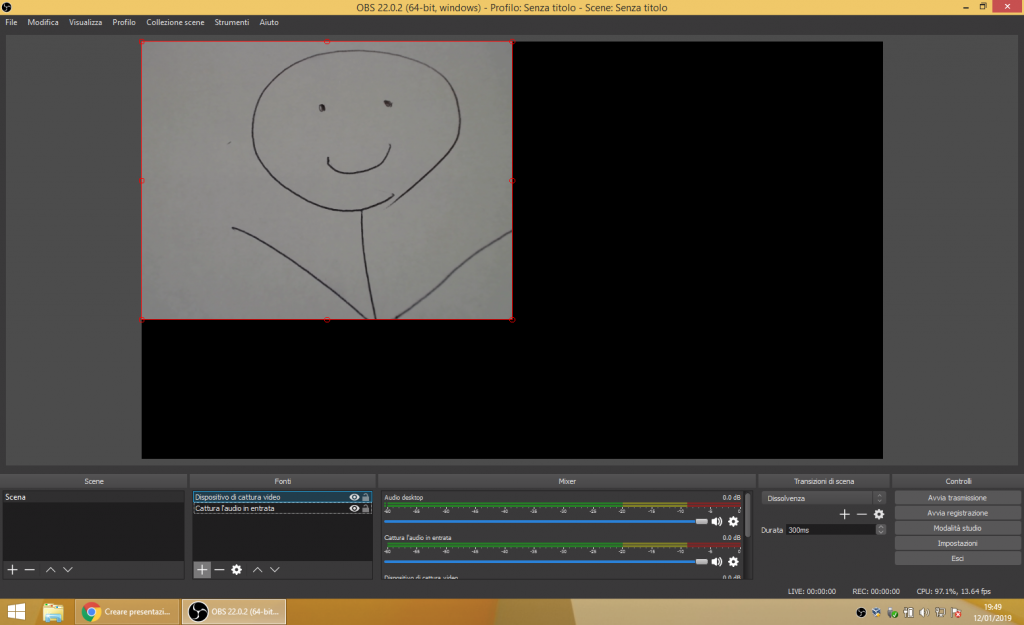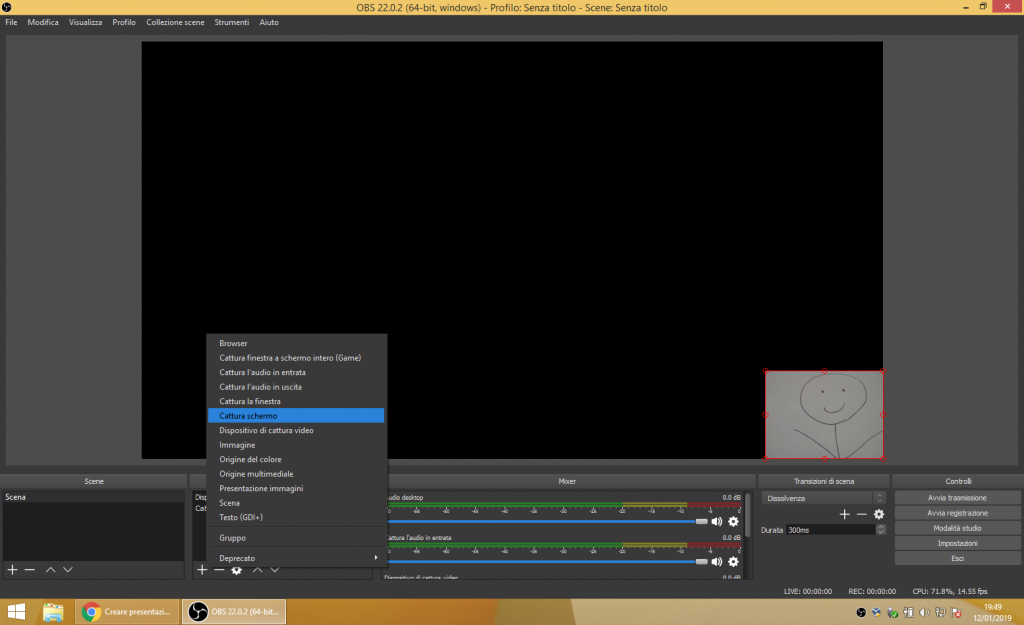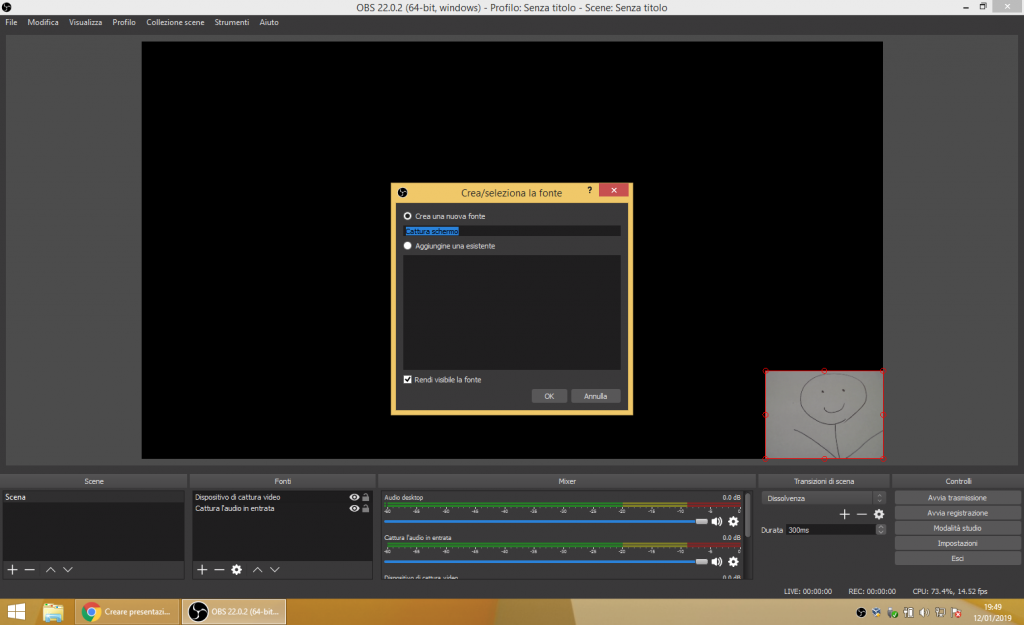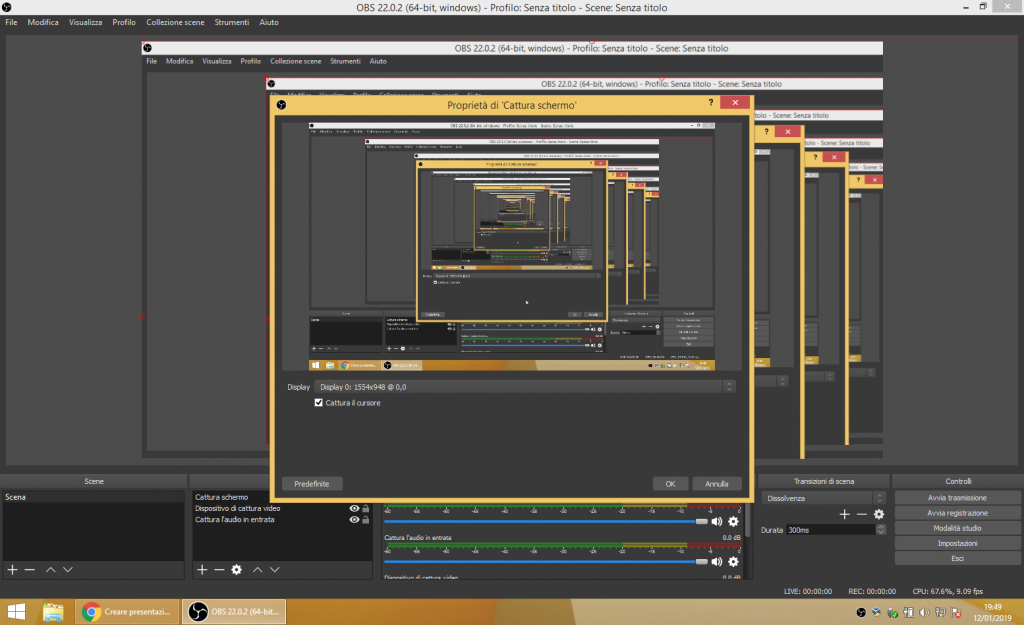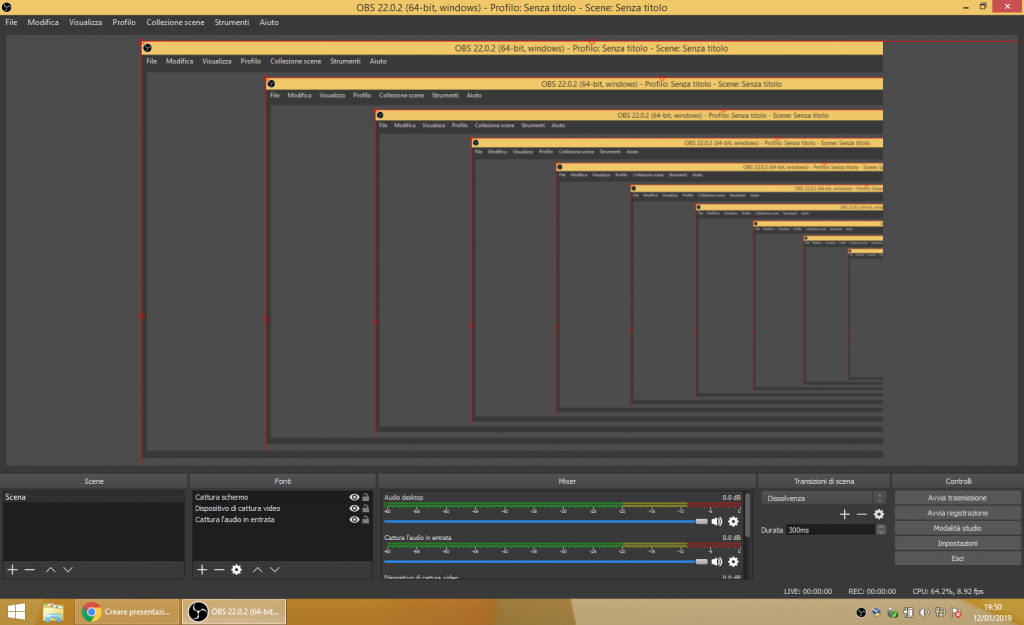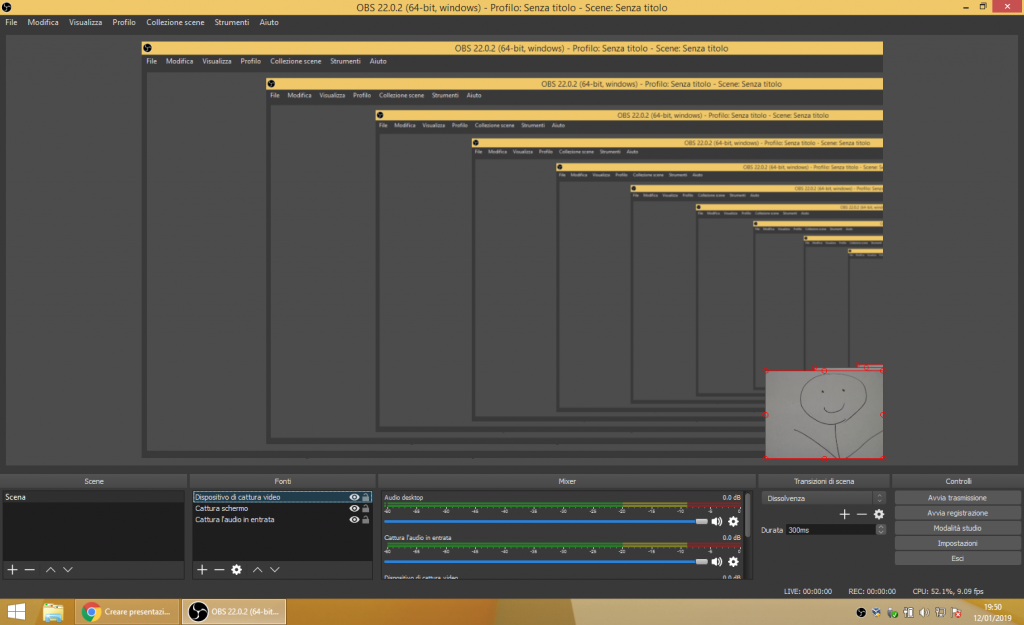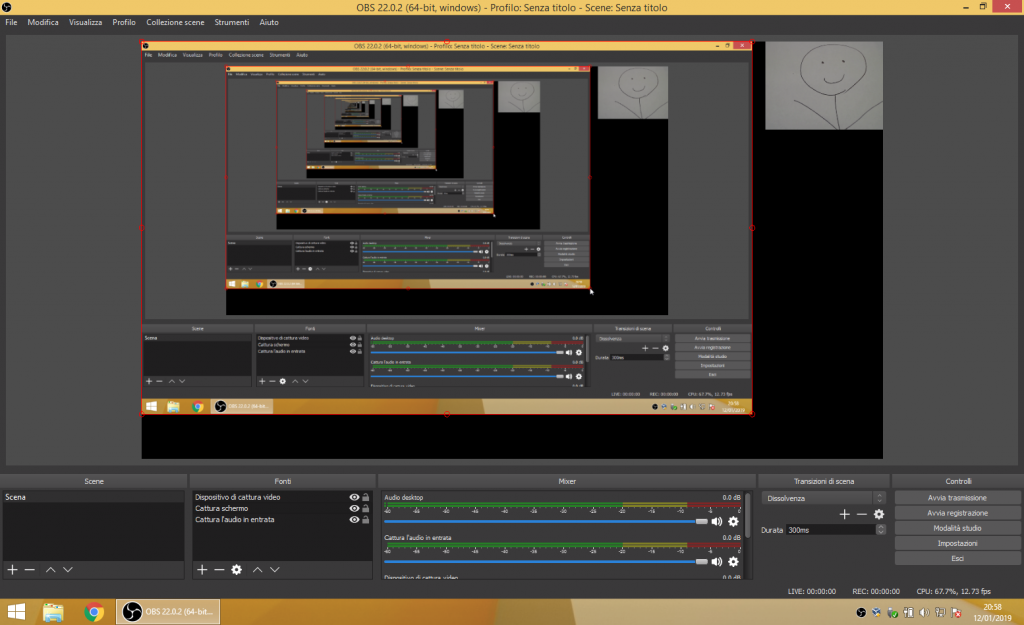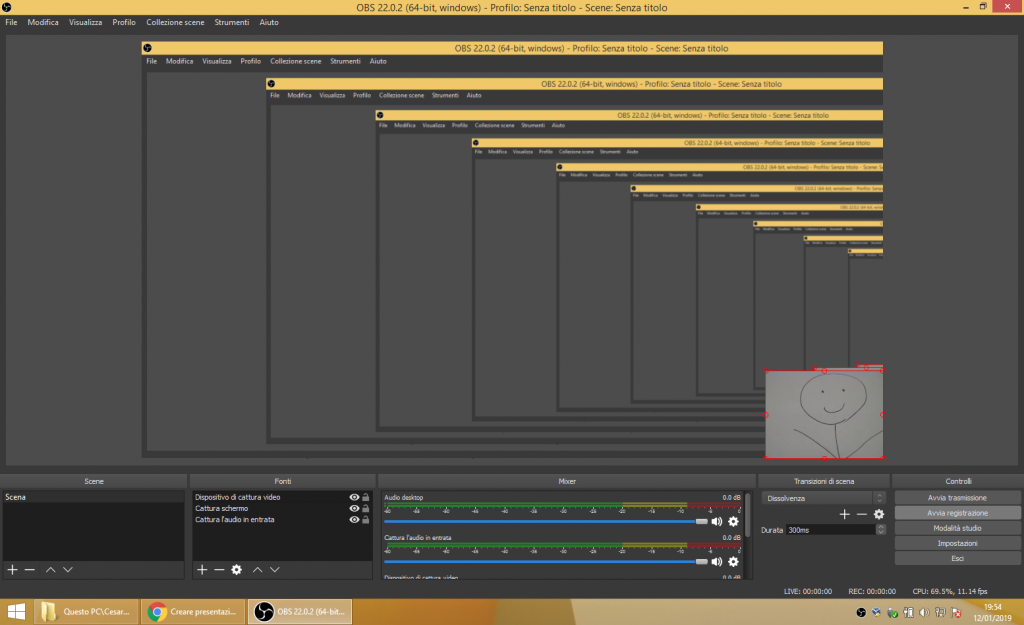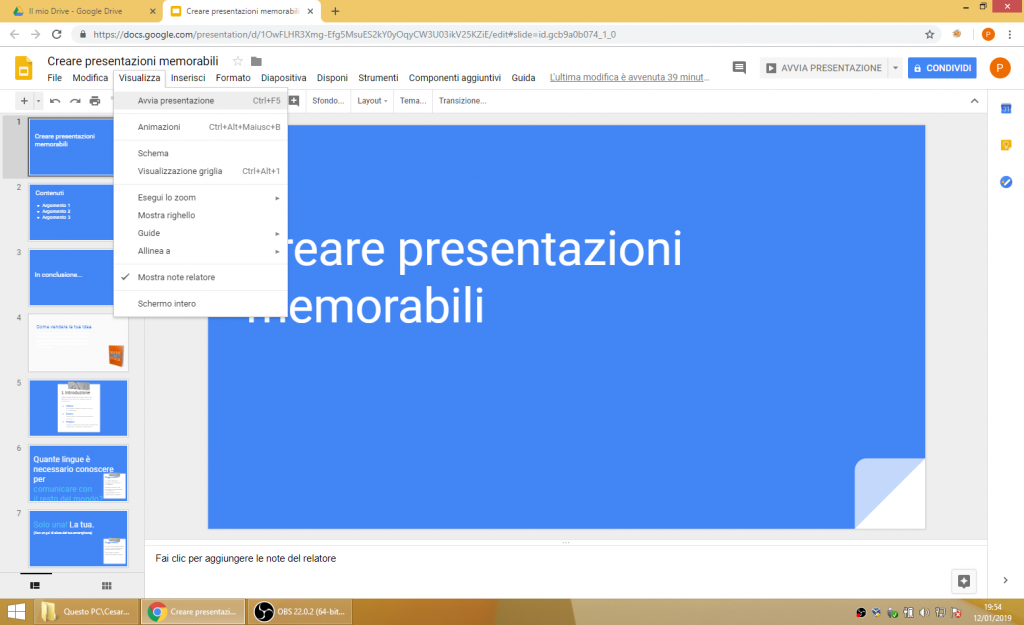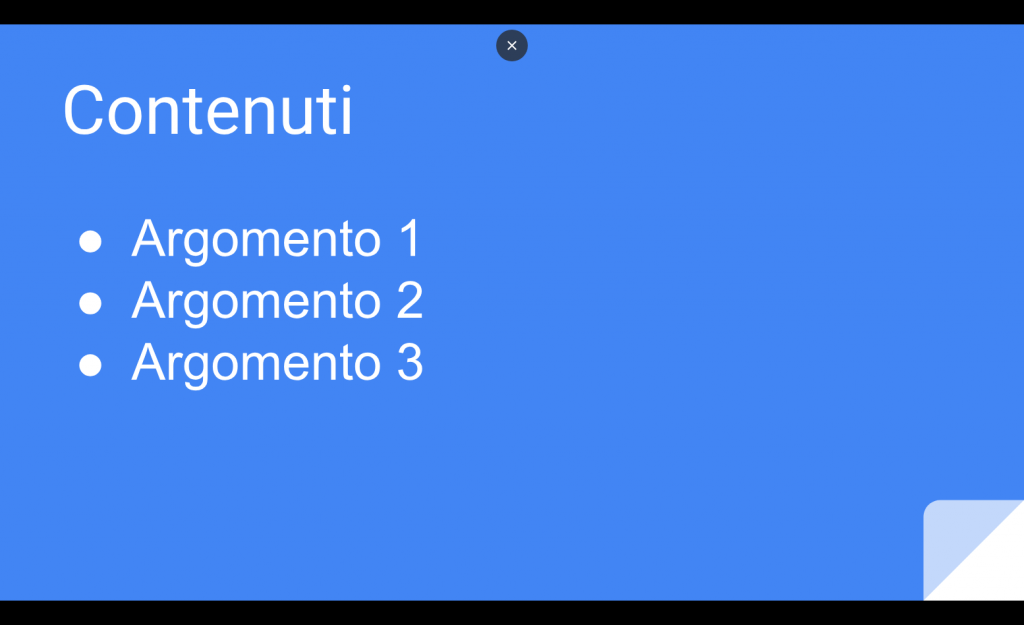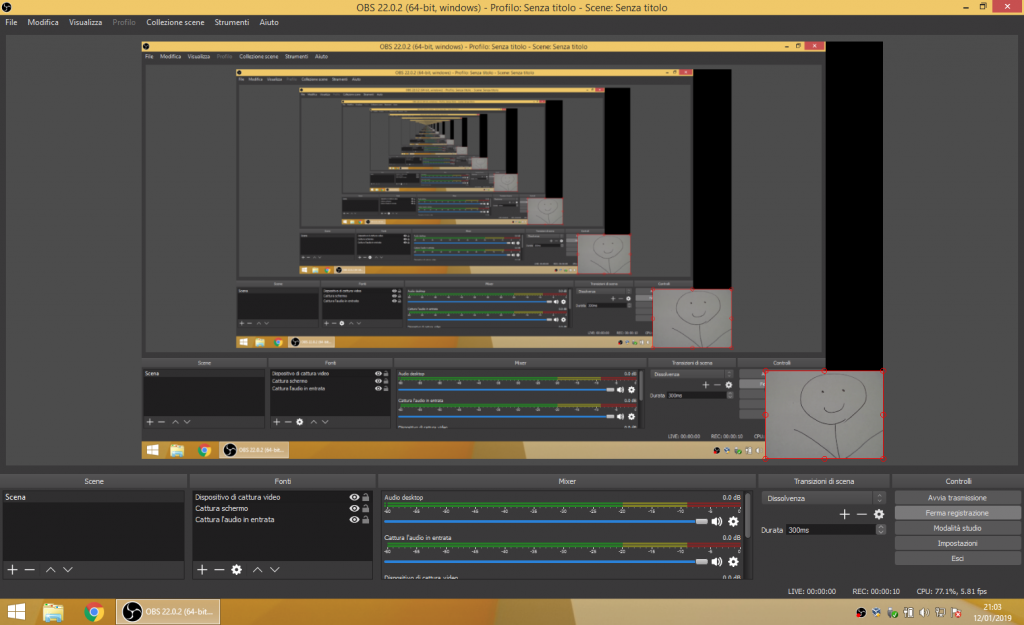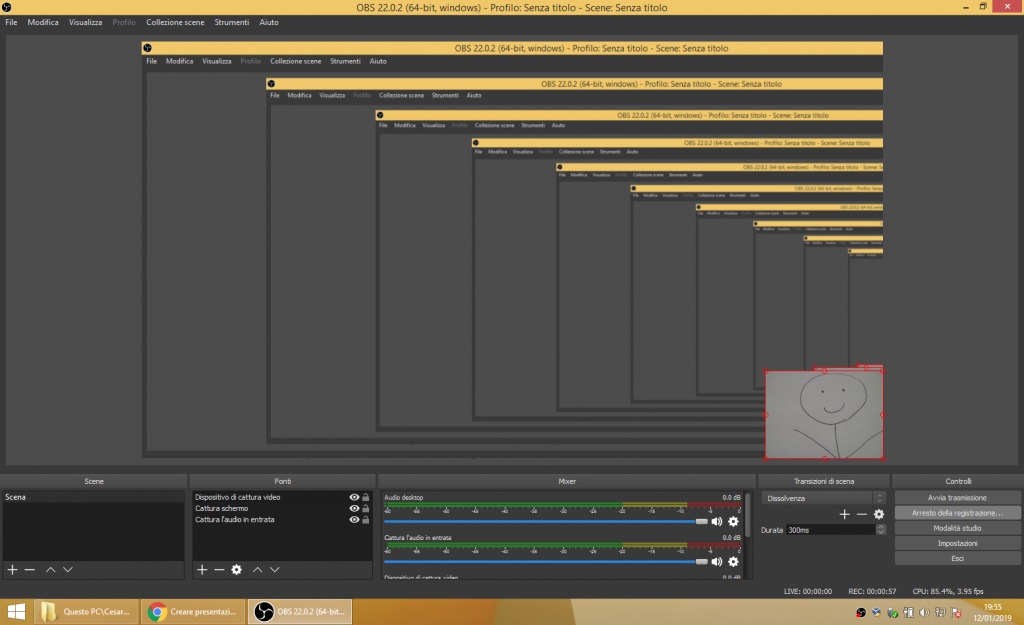È ormai possibile registrare una videolezione professionista in poco tempo e solo con programmi gratuiti e liberi.
I tipi di videolezione che si possono creare rientrano quasi tutti in quattro macrocategorie:
- spiegazione alla lavagna
- primo piano del docente
- slide con commento audio
- slide con miniatura del primo piano
I più avanzati vorranno anche alternare le varie modalità, o registrare anche l’interazione con siti o software. Dopo aver seguito questa guida potranno facilmente arrivare a fare anche ciò. Ma per iniziare concentriamoci sulle modalità più semplici.
Per le prime due categorie occorre solo una webcam o un tablet/cellulare. Il consiglio però è di utilizzare (soprattutto per la lezione alla lavagna) un microfono da indossare con clip, collegato al computer o al tablet, per evitare il rimbombo e i rumori fastidiosi. Sarebbe utile farlo anche negli altri casi, benché la maggiore vicinanza al computer già garantisca una migliore qualità dell’audio. È anche importante controllare che l’illuminazione sia sufficiente e la messa a fuoco corretta.
Negli altri due casi dovremo invece preparare delle slide con cui aiutarci nella spiegazione. È molto importante che la prima slide si intitoli “Contenuti”, “Sommario” o “Argomenti” e includa in 3-4 punti elenco i titoli degli argomenti principali trattati nella lezione, così da non iniziare ex-abrupto. Allo stesso modo è fondamentale chiudere con una slide “Conclusioni” o “Ricapitolando” (senza altro testo) in cui si tireranno le fila del discorso e si saluterà il pubblico.
In mancanza di slide, è comunque importante che la lezione inizi sempre con dei saluti ed una introduzione (“Buongiorno, oggi parleremo di …”), e finisca con delle conclusioni e dei saluti (“In questa lezione abbiamo visto … Grazie per l’attenzione!”).
Per la preparazione delle slide si può utilizzare un qualsiasi software. Volendo installare del software open-source, il consiglio ricade sull’ottimo LibreOffice, disponibile gratuitamente per windows, mac e linux. In alternativa, sempre gratuito, c’è il servizio Google Drive che permette di creare delle presentazioni nel browser, senza installare nulla.
Per la registrazione del video esistono varie alternative, gratuite o a pagamento. In questa guida useremo l’ottimo programma open-source Open Broadcaster Software, disponibile gratuitamente per windows, mac e linux. È un programma semplice da iniziare ad usare ma che ha anche, volendo, funzionalità avanzate. Il coltellino svizzero delle videopresentazioni.
Dopo averlo scaricato ed installato, alla prima apertura ci verrà richiesto di eseguire la procedura di configurazione automatica. Risponderemo di sì.
Sceglieremo quindi di ottimizzare solo per la registrazione, poiché non ci interessa lo streaming in rete.
Ci verrà richiesto di impostare la risoluzione e la frequenza del video (FPS). Converrà modificare le impostazioni proposte e scegliere qualcosa tipo “1280×720” e “30 fps”.
A quel punto il programma farà dei test, alla fine dei quali potremo approvare la configurazione proposta.
Converrà però modificare (una tantum) le impostazioni di default del programma, per migliorare un po’ le videolezioni che registreremo.
Possiamo cliccare sul pulsante “Impostazioni”, e poi selezionare la scheda “Output”. Qui dovremo solo cambiare il formato di registrazione da “flv” a “mkv”. Non è indispensabile, ma consigliato.
Se vogliamo, possiamo anche cambiare la cartella in cui finiranno i video che registreremo. È un’operazione consigliata, così sappiamo per certo dove andarli a cercare.
Converrà anche selezionare la scheda “Video” per modificare la “Risoluzione output (scalata)” ad un valore tipo “1280×720”. Visto che non dobbiamo trasmettere uno streaming ma creare una videolezione da caricare su un sito, è opportuno che le due risoluzioni (base e output) siano tra loro uguali e piuttosto alte.
Possiamo cliccare “Ok” per salvare le impostazioni, che rimarranno memorizzate anche dopo la chiusura del programma.
OBS studio ci permette a questo punto di creare registrazioni video dalle sorgenti più disparate, con modalità fantasmagoriche. A noi in realtà interessa solo registrare delle slide con a fianco piccolo il nostro primo piano, e la nostra narrazione audio. Vogliamo insomma creare una videolezione della quarta categoria sopra menzionata (per le altre tre categorie, sarà sufficiente omettere alcuni dei passaggi).
OBS studio ci permette di aggiungere selettivamente i vari “pezzi” che vogliamo registrare, e assemblarli sullo schermo. Nel nostro caso saranno solo la webcam e la cattura dello schermo del nostro computer (su cui proietteremo le slide a schermo intero).
Non dobbiamo però dimenticare l’audio, che perciò aggiungeremo per primo. Nella finestrella “Fonti” clicchiamo il pulsante “+” e scegliamo “Cattura l’audio in entrata”.
Ci verrà proposto di creare una nuova fonte (audio, in questo caso). È esattamente ciò che desideriamo, perciò clicchiamo “Ok”.
Ci verrà richiesto se vogliamo modificare le proprietà della fonte audio appena creata. Se nel pc abbiamo varie sorgenti audio (ad es. la webcam ha un suo microfono), possiamo scegliere nella tendina “Dispositivo” quale sorgente utilizzare. Se non usiamo un microfono esterno indossato con una clip, il microfono della webcam potrebbe avere una qualità migliore di quello del pc.
A quel punto cliccando “Ok” la nuova fonte verrà salvata.
Passiamo ora ad aggiungere la webcam, che sarà una nuova fonte. Clicchiamo di nuovo clic sul “+” nelle fonti, e scegliamo “Dispositivo di cattura video”.
Anche in questo caso confermiamo di voler creare una nuova fonte (video, stavolta).
La finestra di proprietà che ci verrà proposta, stavolta contiene molte più opzioni. Possiamo lasciare tutto com’è e premere ok. I più avanzati vorranno magari modificare la risoluzione in ingresso della webcam.
L’immagine dalla webcam è ora aggiunta alla finestra di registrazione! Notiamo che è troppo grande e nella posizione sbagliata, ma possiamo facilmente spostarla e ridimensionarla.
Una volta sistemata la posizione del nostro primo piano, passiamo ad aggiungere l’ultima fonte, la “Cattura schermo”.
Confermiamo nuovamente di voler creare una nuova fonte…
…e lasciamo le proprietà inalterate, cliccando su “Ok”.
A parte l’effetto ottico interessante, notiamo che c’è ora un piccolo problema. Il primo piano non si vede più. È finito “sotto” alla nuova fonte video aggiunta (cattura schermo). Se avessimo svolto le operazioni in ordine inverso, la webcam sarebbe ovviamente finita sopra.
Così abbiamo però l’occasione per scoprire una funzionalità importante di OBS studio, l’ordinamento delle fonti. Dopo aver selezionato la fonte “cattura schermo” ci basta infatti cliccare il pulsantino con la freccia verso il basso (nella finestrella “fonti”) per spostarla sotto al dispositivo di cattura video (cioè la webcam).
Un’altra possibilità era di ridimensionare la finestra di cattura dello schermo (come già fatto per la finestra della webcam), in modo da lasciare dello spazio nero sulla destra, e scoprire il video della webcam. Questo avrebbe anche permesso di non coprire parte delle slide con il nostro primo piano. Di contro, renderebbe inutilizzata parte dello schermo.
C’è comunque chi preferisce quest’altra soluzione, che come abbiamo visto è facilmente realizzabile.
Può essere nondimeno importante ridimensionare la finestra della cattura video, perché potrebbe essere troppo grande rispetto allo spazio disponibile.
Ora che abbiamo inserito tutto ciò che vogliamo registrare (per i casi più semplici, bastava omettere di aggiungere la webcam o la cattura schermo), possiamo finalmente partire con la registrazione.
Dopo aver appurato di avere pronte le slide in un’altra finestra, possiamo premere il pulsante “Avvia registrazione”.
Il consiglio è di non tentare mai di registrare le slide al primo colpo. Raramente infatti è “buona la prima”. Conviene invece fare varie prove di preparazione, per testare se l’audio viene registrato correttamente, se l’illuminazione e la messa a fuoco vanno bene, se il video viene effettivamente registrato nella cartella indicata. Senza contare che la webcam potrebbe avere dei tempi di partenza e chiusura molto lenti, con cui conviene prendere dimestichezza.
Poiché il video registrato si potrà sempre editare in un secondo momento, è consigliabile non iniziare subito a parlare, bensì attendere qualche secondo (5-10), dopo aver avviato la registrazione. Questo ci garantirà che la webcam si sarà inizializzata correttamente, il software avrà effettivamente iniziato a registrare, e noi stessi avremo un aspetto più rilassato. Allo stesso modo, quando avremo finito la lezione e salutato il pubblico, converrà attendere ancora qualche secondo (20-30) prima di fermare la registrazione. Questo ci garantirà che la fine del video non risulti tagliata.
Dopo aver premuto “Avvia registrazione” (da non confondersi con “Avvia trasmissione”, che fa partire lo streaming in rete – e poi siamo in diretta mondiale!), ci basta passare alla finestra delle slide, e far partire la presentazione.
OBS studio continuerà a registrare sia il nostro primo piano che tutto ciò che avviene sullo schermo del pc. Oltre a tutto ciò che diremo.
Possiamo perciò commentare le varie slide come faremmo davanti ad un pubblico, ricordandoci di iniziare con dei saluti e una introduzione, e chiudere con una sintesi di quanto spiegato, e dei saluti.
Una volta concluso di parlare, possiamo chiudere le slide e tornare alla finestra di registrazione. Converrà attendere una manciata di secondi (anche 20-30) prima di premere “Ferma registrazione”, così da essere sicuri che i saluti non vengano tagliati.
Dopo aver premuto “Ferma registrazione” il programma dovrà svolgere una serie di operazioni di salvataggio, pertanto occorre lasciarlo lavorare senza premere “Arresto della registrazione…”, che nullificherebbe la nostra opera.
A questo punto la nostra videolezione dovrebbe essere pronta, e troveremo il file del video nella cartella che avremo indicato. Il consiglio, di nuovo, è di svolgere le operazioni sopra esposte per fare varie prove, prima di iniziare l’esposizione vera e propria, così da prendere dimestichezza e correggere eventuali problemi.
Una volta registrata la vostra videolezione, potete inviarla a Scuola Terza Generazione. Per farlo potete andare sul sito https://upload.scuolaterzagenerazione.it e trascinare nella finestra il file del video registrato (penseremo noi all’editing – cioè il taglio della pausa iniziale e finale). Oppure potete condividerlo con qualsiasi sistema di file sharing, come ad esempio PlusTransfer indicando come destinatario .